Session 1...PowerPoint Basics
What is Microsoft PowerPoint 2010?
It is the latest version developed by Microsoft and being used by learners and teachers for presentation. Shortly known as MS PowerPoint, it is a part in Microsoft Office package suite. It runs on Windows and Mac OS X operating system which is truly an excellent presentation tool.
Dynamic Presentation Tool
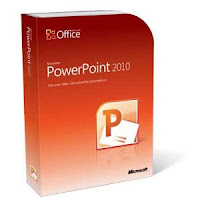 Microsoft PowerPoint features all the editing tools as well as an impressive selection of presentation-specific options, such as transitions and animations. You can also add and edit a variety of other non-text elements, such as images, video, audio, hypertext and graphs. Microsoft PowerPoint also supports drag and drop, making adding information and interesting elements to your presentation especially easy.
Microsoft PowerPoint features all the editing tools as well as an impressive selection of presentation-specific options, such as transitions and animations. You can also add and edit a variety of other non-text elements, such as images, video, audio, hypertext and graphs. Microsoft PowerPoint also supports drag and drop, making adding information and interesting elements to your presentation especially easy.It gives more ways to create exciting and dynamic presentation with various options and themes. It enables you to post presentation online and to surf it from anywhere in the world as well.
New video creating and sharing option gives the user the same opportunity to create virtual presentation like using other video editing software. It is more easier and efficient as we have been demonstrated in the class following basic steps.
Themes and Features
The following is a class assignment titled "About Myself"have submitted last week.
Creating New Slide
Go to Home tab and press new slide then click it. A drop-down bar will appear and you may choose a slide as you like.
Inserting Images
You may insert an image by drag and drop option or you may copy an image and then paste it onto your slide. You may insert clip art and paste screenshots on slides.
Transition
You can apply transitions to some or all of your slides by moving to Transitions tab. There are three categories of unique transitions which are Subtle, Dynamic content and Exciting.
WordArt and Shapes
WordArt allows the user to create stylized text with effects shadows, outlines and so on.
The user also can insert a variety of shapes such as rectangles, circles, lines and arrows etc.
To create WordArt go to insert tab and select WordArt and then apply the style you like.
Shapes also can be chosen from same insert tab; then go to shapes and then choose the shapes you like. You may insert text inside a shape. These shapes can be used to make organizational chart, arrow direction and so on.
Animation (Text and Objects)
You can find all marvelous animation for your slides to make it truly virtual. There are four types of animation effects which you can find from animation bar directly.
1. Entrance Effect
2. Emphasis Effect
3. Exit Effect
4. Motion Paths
You may click on the animation pane to edit your animation effect later on. You can select either entrance or exit effects depending on your mode.
Working with Video
You can insert a video to your slide from insert tab then clicking on insert video button; or else you can insert it from layout video options as well. after inserting you can trim it and format it's appearance.
Audio and Sound
If you want to insert an audio you can do so by clicking on insert tab and then insert audio option.
You can choose your audio from a file inside computer or you can download it from online.
By going to playback button up on the menu bar, you can select options like "play across slide" or "on click".
If you want to listen music throughout your presentation, click play across slide. And also click hide during show if you want to hide it during presentation.
Session 2...More on MS PowerPoint 2010
Smart Art Illustration
You can insert and use an smart art from Smart Art button in Insert tab. You can insert the graphics and can modify color and effects; you can use 3D option for more visual attraction.
Create a Video
After you have finished the presentation you can go to File tab, then save and send, then click on Create a Video. you will see several options for DVD quality and HD quality video. you can choose anyone of them depending on your purpose.
And then click on Create Video button. It will take several minutes to be saved on your desired locations.
Finally we finished to learn the basics of MS PowerPoint 2010 and we were given an exercise to submit the video burned in a CD/DVD. The title was about Internet and Internet Tools/Applications. We had freedom in choosing a tool or application. I chose Google Chrome, the web browser as an internet tool and included it's concept, usage and features etc.
N.B.:
Internet tools: example - web browser like Google Chrome, Internet Explorer, Mozilla Firefox etc.
Internet Applications: example - Search Engine, messenger and etc.
The movie presentation that we did has been posted below:
Reflections Finally:
This was really a good lesson for me. I had learnt a lot of new things:
1. I learnt about inserting an audio and modifying it through playback option.
2. I also learnt how to insert a video and trim it.
3. Finally i learnt how to create a video from presentation slides in MS PowerPoint 2010. It is great and more easier than any video making software.
Themes and Features
The following is a class assignment titled "About Myself"have submitted last week.
Creating New Slide
Go to Home tab and press new slide then click it. A drop-down bar will appear and you may choose a slide as you like.
Theme Elements - Colors, Fonts and Style
Instructions:
1. Go to Design tab,
2. Locate themes Themes group
3. Then use drop-down arrow to scroll down to view more themes
4. Choose and apply a theme you like
 |
| Selecting a theme for slides |
Inserting Images
You may insert an image by drag and drop option or you may copy an image and then paste it onto your slide. You may insert clip art and paste screenshots on slides.
 |
| Adding an image from file inside computer |
 |
| Insert Clip art through Clip Art Button |
 | |||
| Selecting a default clip-art |
 |
| Result after applying a clip-art into slide |
Transition
You can apply transitions to some or all of your slides by moving to Transitions tab. There are three categories of unique transitions which are Subtle, Dynamic content and Exciting.
 | ||
Transitions tab view and selecting
|
 |
| After applying transition the slides are moving in professional way |
WordArt and Shapes
WordArt allows the user to create stylized text with effects shadows, outlines and so on.
The user also can insert a variety of shapes such as rectangles, circles, lines and arrows etc.
To create WordArt go to insert tab and select WordArt and then apply the style you like.
 |
| Applying WordArt from insert tab |
Shapes also can be chosen from same insert tab; then go to shapes and then choose the shapes you like. You may insert text inside a shape. These shapes can be used to make organizational chart, arrow direction and so on.
 |
| Applying a pentagon shape on your slide |
Animation (Text and Objects)
You can find all marvelous animation for your slides to make it truly virtual. There are four types of animation effects which you can find from animation bar directly.
1. Entrance Effect
2. Emphasis Effect
3. Exit Effect
4. Motion Paths
You may click on the animation pane to edit your animation effect later on. You can select either entrance or exit effects depending on your mode.
 |
| Selecting an emphasis effect from animation tab |
Working with Video
You can insert a video to your slide from insert tab then clicking on insert video button; or else you can insert it from layout video options as well. after inserting you can trim it and format it's appearance.
 |
| Inserting a video from insert tab and layout video option |
 |
| Trim Video from playback tab |
Audio and Sound
If you want to insert an audio you can do so by clicking on insert tab and then insert audio option.
You can choose your audio from a file inside computer or you can download it from online.
 |
| Inserting an audio from insert tab |
By going to playback button up on the menu bar, you can select options like "play across slide" or "on click".
If you want to listen music throughout your presentation, click play across slide. And also click hide during show if you want to hide it during presentation.
 |
| Audio playback options |
Session 2...More on MS PowerPoint 2010
Smart Art Illustration
You can insert and use an smart art from Smart Art button in Insert tab. You can insert the graphics and can modify color and effects; you can use 3D option for more visual attraction.
 |
| Smart Art option |
Create a Video
After you have finished the presentation you can go to File tab, then save and send, then click on Create a Video. you will see several options for DVD quality and HD quality video. you can choose anyone of them depending on your purpose.
And then click on Create Video button. It will take several minutes to be saved on your desired locations.
 |
| Create a Video from MS PowerPiont 2010 |
Finally we finished to learn the basics of MS PowerPoint 2010 and we were given an exercise to submit the video burned in a CD/DVD. The title was about Internet and Internet Tools/Applications. We had freedom in choosing a tool or application. I chose Google Chrome, the web browser as an internet tool and included it's concept, usage and features etc.
N.B.:
Internet tools: example - web browser like Google Chrome, Internet Explorer, Mozilla Firefox etc.
Internet Applications: example - Search Engine, messenger and etc.
The movie presentation that we did has been posted below:
Reflections Finally:
This was really a good lesson for me. I had learnt a lot of new things:
1. I learnt about inserting an audio and modifying it through playback option.
2. I also learnt how to insert a video and trim it.
3. Finally i learnt how to create a video from presentation slides in MS PowerPoint 2010. It is great and more easier than any video making software.
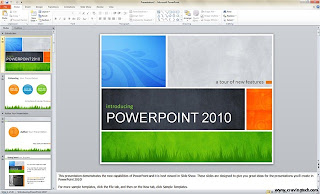



No comments:
Post a Comment